Redframe makes it easy for you to manage your Galleries, no matter how many Galleries you have!
Open the Gallery Manager
To open the Gallery Manager, in your Redframe Admin:
- Click Manage in the Top Menu.
- Under Images & Galleries, click Manage Your Galleries to open the Gallery Manager.
Use the Gallery Manager
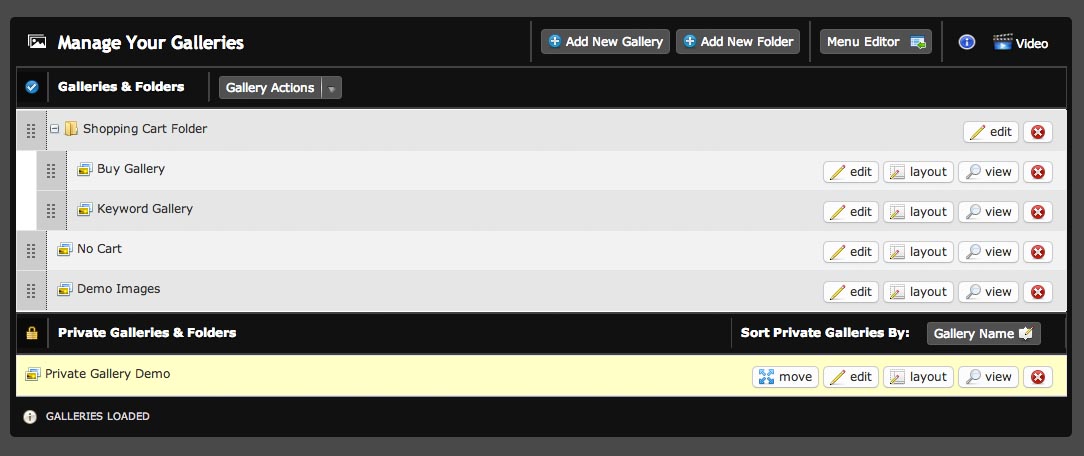
- Click
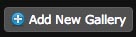 to add a new Gallery to your website (see Create a new Gallery).
to add a new Gallery to your website (see Create a new Gallery). - Click
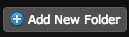 to add a new Folder to your website (see Create a new Folder).
to add a new Folder to your website (see Create a new Folder). - Click
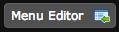 to edit your website’s Navigation Menu (see Organize Pages and Galleries in your Navigation Menu).
to edit your website’s Navigation Menu (see Organize Pages and Galleries in your Navigation Menu). - Click
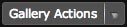 to change Global Gallery Settings (see Global Gallery Actions below).
to change Global Gallery Settings (see Global Gallery Actions below). - Click and drag the
 next to a Gallery/Folder row to change the Sort Order of the Gallery or Folder. You can also drag and drop a Gallery or Folder inside another Folder (see Organize your Galleries into Folders).
next to a Gallery/Folder row to change the Sort Order of the Gallery or Folder. You can also drag and drop a Gallery or Folder inside another Folder (see Organize your Galleries into Folders). - Click
 on a Gallery/Folder row to open the the Gallery Editor for Galleries or the Folder Editor for Folders.
on a Gallery/Folder row to open the the Gallery Editor for Galleries or the Folder Editor for Folders. - Click
 on a Gallery/Folder row to delete the Gallery or Folder (see Delete a Gallery).
on a Gallery/Folder row to delete the Gallery or Folder (see Delete a Gallery). - Click
 on a Gallery row to open the Layout Settings for that Gallery (see Gallery Layout Settings).
on a Gallery row to open the Layout Settings for that Gallery (see Gallery Layout Settings). - Click
 on a Gallery row to open the Image Manager for that Gallery (see Manage Your Images).
on a Gallery row to open the Image Manager for that Gallery (see Manage Your Images). - Click
 on a Private Galley/Folder row to move to Gallery or Folder inside another Private Folder (see Assign Private Galleries and Folders to Customers).
on a Private Galley/Folder row to move to Gallery or Folder inside another Private Folder (see Assign Private Galleries and Folders to Customers).
Global Gallery Actions
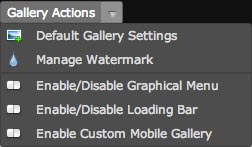
The Global Gallery Actions Menu contains the following options:
Default Gallery Settings
Configure the default settings for your Galleries. Read Default Gallery Settings for more information.
Manage Watermark
Manage the virtual Watermark applied on all of the Large Image previews on your website. Read Add Watermarks to your Images for more information.
Enable/Disable Graphical Menu
Set whether or not to use Graphical Menus for your Galleries and Folders. Graphical Menus let you have a preview icon and short description for your Galleries and Folders in your Navigation Menu. Read Use Icons in your Navigation Menu for more information.
Enable/Disable Loading Bar
Set whether or not to display a semi-transparent loading bar at the bottom of your Galleries while the slideshow is playing. Read Turn the Gallery Loading Bar on or off for more information.
Enable/Disable Mobile Gallery
Set whether or not to use Mobile Galleries for mobile devices such as tablets and phones. Mobile Galleries are optimized for performance on touch-sensitive devices. Read Use Mobile Galleries for Mobile Devices for more information.
