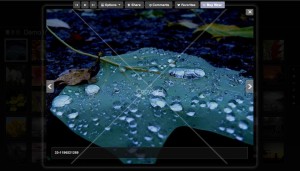Redframe provides you with three general Gallery Layouts to choose from, each with a combination of settings that can be configured to give your site that perfect, unique appearance.
Inner Gallery Layouts
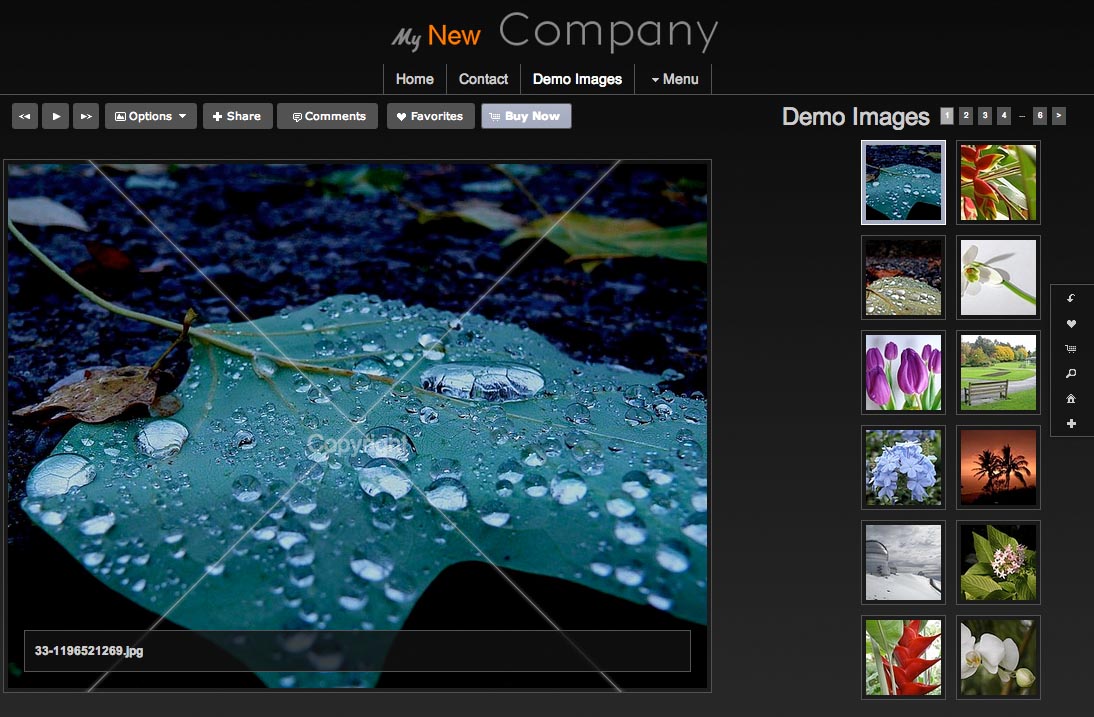
Inner Gallery Layouts provide the most flexibility and customization options to your Galleries. Each Inner Gallery comes with a set of Thumbnails on one side of the Gallery and a Large Image preview on the other. You can customize the percent of space available to the Thumbnails and the Large Image. You can also customize shape and size of the Thumbnails along with the Big Image animations.
Pop Gallery Layouts
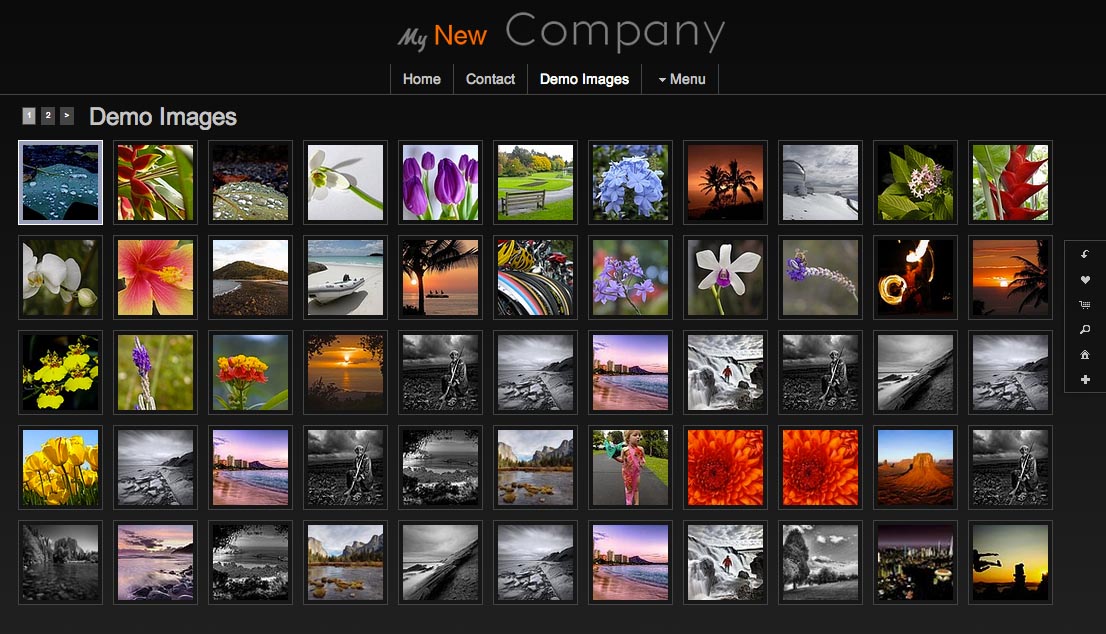
Pop Gallery Layouts show off large sets of images in a full screen set of Thumbnails. When Thumbnails are clicked on, the Large Image preview pops up to cover most of the screen above the Gallery. You can customize the Thumbnail shape and size.
Large Image Viewer
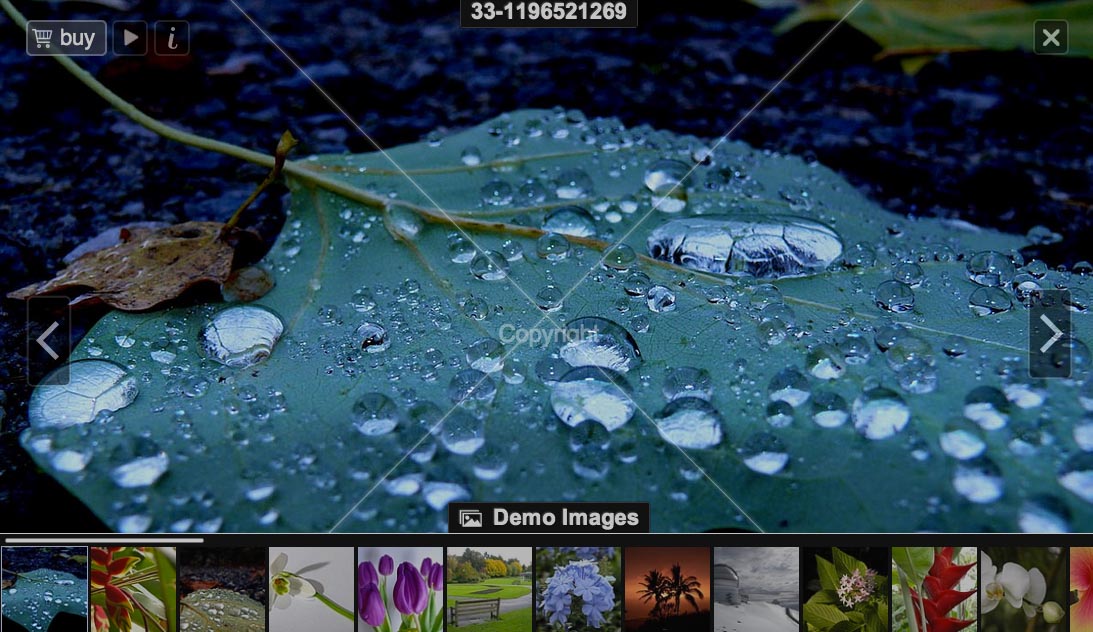
Large Image Viewer Gallery Layouts maximize your screen to show off your Large Images as big as possible, similar to what you would experience on a mobile device (read Galleries on Mobile Devices). Thumbnails are contained in a hidden scrollable container on the bottom of the screen, and navigation consists of big, easy-to-click buttons. You can customize the Thumbnail shape only.
Change your Gallery Layout
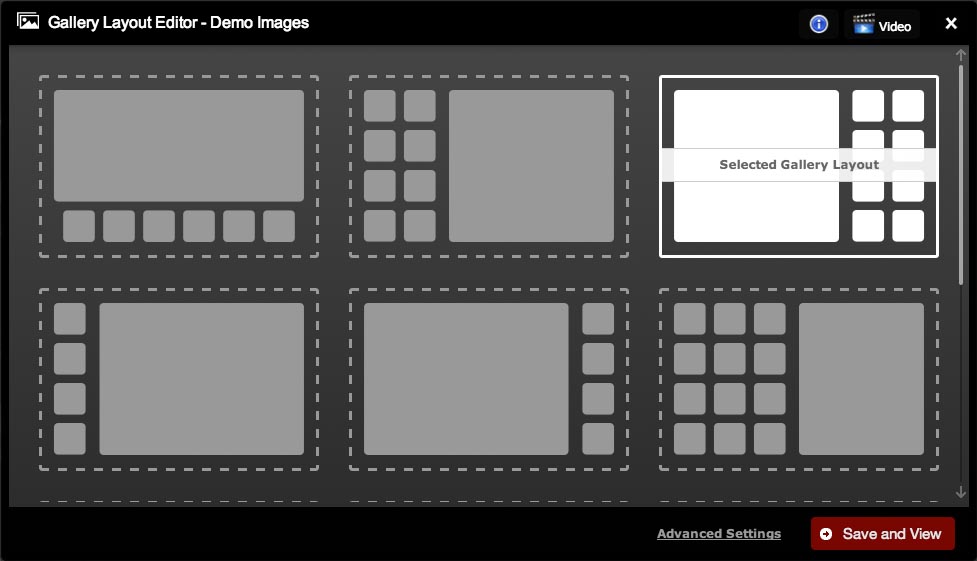
To change the layout of a Gallery, in your Redframe Admin:
- Navigate to the Gallery you wish to change, then click Edit Gallery in the Menu Bar.
- Click Gallery Layout to open the Gallery Layout Editor.
- Click on the icon that matches the Gallery Layout you want to use, the click Save and View in the bottom right.
If you want to change the layout to a Private or Empty Gallery, in you Redframe Admin:
- Click Manage in the Menu Bar.
- Under Images & Galleries, click Manage Your Galleries.
- Scroll down to the Gallery you want to change, then click the Layout button to open the Gallery Layout Editor.
- Click on the icon that matches the Gallery Layout you want to use, the click Save and View in the bottom right.
Advanced Gallery Settings
Each Gallery Layout can be further customized to perfectly display your Images. To learn more about how to customize your Galleries, please read Advanced Gallery Settings.