Advanced Gallery Settings allow you to fine-tune each Gallery’s appearance and behavior.
To open Advanced Gallery Settings:
In the Redframe Site Editor, navigate to the Gallery you want to edit, then:
- Click Edit Gallery in the Menu Bar.
- Click Gallery Layout to open the Gallery Layout Editor.
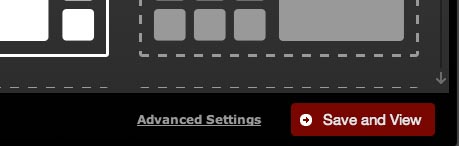
- Click Advanced Settings in the bottom right corner of the window to show the Advanced Settings Panel.
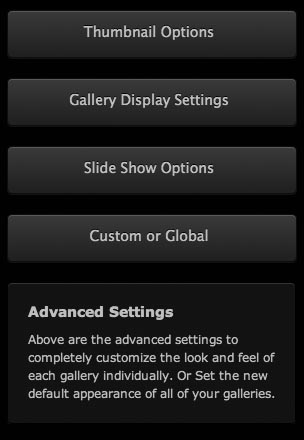
- Make any changes you want to customize your gallery, then click the Save and View button in the lower right.
Thumbnail Options
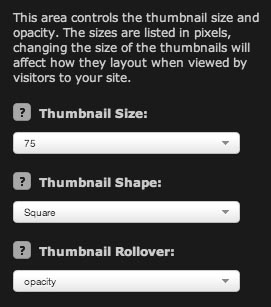
Click Thumbnails Options to reveal the following settings:
Thumbnail Size*
- The size of the longest side of the Thumbnails in pixels.
Thumbnail Shape
- Thumbnails can either be cropped square or retain their original aspect ratios.
Thumbnail Rollover*
- The highlight animation effect to use when you hover your cursor over a Thumbnail.
*Setting is not available for Large Image Viewer Galleries
Gallery Display Settings
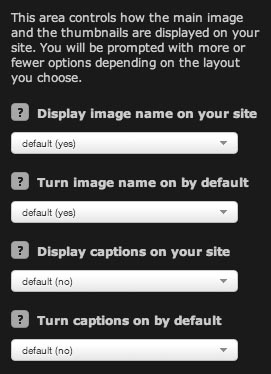
Click Gallery Display Settings to reveal the following settings:
Display image name on your site
- If set to YES, your visitors will be have the option to display the name of your Images on your site.
- If set to NO, Image names will be hidden and inaccessible.*
Turn image name on by default
- If set to YES, the name of the active Image will be displayed on top of the Image.
- If set to NO, the name will be hidden, but visitors have the option to show them.
Display captions on your site
- If set to YES, your visitors will be have the option to display the captions, aka descriptions, of your Images on your site.
- If set to NO, Image captions will be hidden and inaccessible.*
Turn captions on by default
- If set to YES, the caption of the active Image will be displayed on top of the Image.
- If set to NO, the caption will be hidden, but visitors have the option to show them.
*Turning off Image Names and Captions does not impact your SEO. Redframe still uses your Image Name and Caption information to describe your Images to search engine robots; we simply hide the names and captions from human visitors if you turn these settings OFF. For more information about SEO and Galleries, read Add SEO to your Galleries.
Slideshow Options
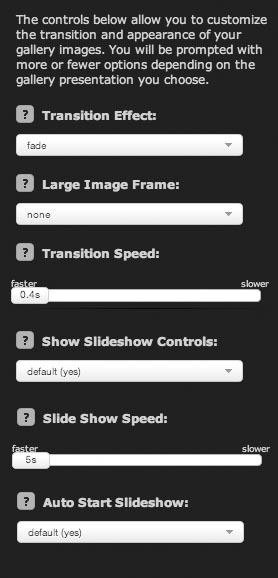 Click Slide Show Options to reveal the following settings:
Click Slide Show Options to reveal the following settings:
Transition Effects***
- The transition animation to use when moving between Images in the Gallery.
Large Image Frame***
- Applies a semi-transparent border effect to the Large Image preview.
Transition Speed*
- The number of seconds the transition effect takes to transition from one Image to the next.
Show Slideshow Controls**
- If YES, slideshow controls (Play/Pause) we be available to visitors.
- If NO, slideshow controls will be hidden. Note that if Auto Start Slideshow is set to YES, your visitors will not be able to pause the slideshow except by clicking, and will not be able to restart the slideshow after a click.
Slideshow Speed
- How long (in seconds) each Large Image will be displayed during a slideshow before transitioning to the next Image.
Auto Start Slideshow
- If YES, the slideshow will automatically start playing when the Gallery is loaded.
- If NO, the slideshow will not start and your visitors will have to click the Slideshow Controls to play the slideshow. Note that if your Slideshow Controls are also set to NO, your visitors will not be able to use the slideshow.
*Settings is disabled for Pop Galleries
**Setting is disabled for Large Image Viewer Galleries
***Setting is disabled for both Large Image Viewer Galleries and Pop Galleries
Custom or Global
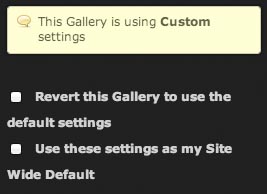
Click Custom or Global to reveal the following settings:
- Revert this Gallery to use the default settings. Selecting this option and clicking the Save and View button will revert this Gallery to the default settings.
- Use these settings as my Site Wide Default. These settings will be applied across all of your Galleries using the Default settings. You must confirm this change by clicking OK before it will take effect.
