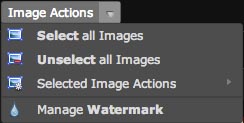To help protect against image theft, Redframe offers virtual watermarks for big images in your galleries.
Virtual watermarks apply semitransparent copyright information over your image using the website’s code. These changes are “non-destructive,” meaning your image file is not altered by the watermark. Virtual watermarks make it hard for someone to steal your image by taking a screenshot.
Opening the Watermark Editor
To open the Watermark Editor, in your Redframe Admin:
- Click Manage in the Menu Bar.
- Under Galleries & Images, click Manage Your Galleries.
- Above the Manage Your Galleries list, click the Gallery Actions dropdown, then click Manage Watermark.
Using the Watermark Editor
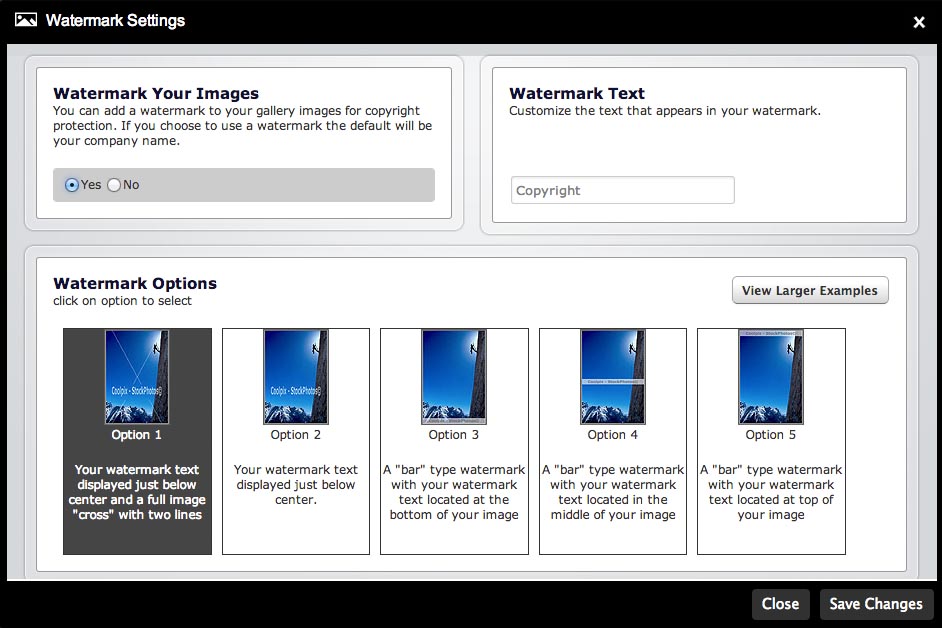
- Turn on Watermarks for your Galleries by clicking YES under Watermark Your Images.
- Under Watermark Text, enter the copyright information into the input field.
- Choose one of the five Watermark Options by clicking on the watermark style of your choice.
- Click Save Changes to activate your Watermark across all your Galleries.
Important info about Watermarks
Watermarks are currently a global setting. If you enable Watermarks, they will appear above all the big images in your galleries.
We currently do not offer controls for you to customize the color or font of your Watermark. It is possible to override your theme’s default Watermark colors and font by using custom CSS (see Use custom CSS to change your website’s appearance).
We currently do not offer the ability to upload your own image to use as a Watermark. Please contact Redframe Support if you would like to request this feature be added in a future release.
Watermarks are virtual only: they do not actually modify the Image file. It is still possible for a clever programmer to scrape your original image file from behind the Watermark. For more information about how to protect your images, read Image Protection.