Default Gallery Settings make it easy for you to quickly customize all of your Redframe website’s Galleries at once.
Open Default Gallery Settings
To open Default Gallery Settings, in your Redframe Admin:
- Click Manage in the Top Menu.
- Under Images & Galleries, click Manage Your Galleries.
- Click
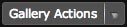 to open the Gallery Actions Menu, then Click Default Gallery Settings.
to open the Gallery Actions Menu, then Click Default Gallery Settings.
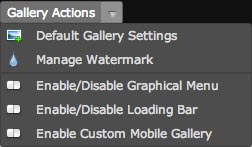
Use Default Gallery Settings
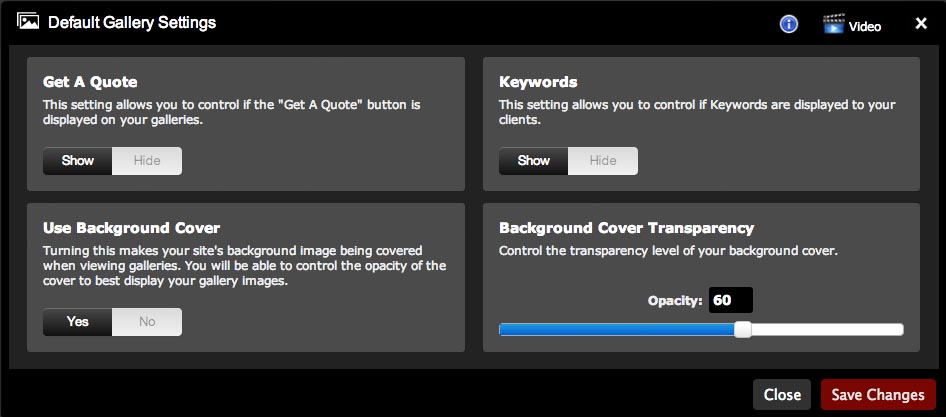
Whenever you create a New Gallery on your website, it defaults to your Default Gallery Settings. Each Gallery can be individually customized (see Use Custom Gallery Settings), but usually it’s easiest to pick one default configuration and use it across your entire website.
Search Result Galleries always use the Default Gallery Settings. See Use the Search Feature for more information.
Get A Quote
If this setting is set to SHOW, then by default a Get Quote button will appear in all your Galleries. See Get Image Quote Requests from your Customers for more information.
Keywords
If this setting is set to SHOW, then by default a Keywords button will appear in all your Galleries. See Use Keywords with your Images.
Use Background Cover
If set to YES, a semi-transparent Background Cover will appear behind all of your Galleries. This is useful if you want to partially hide your background to draw attention to your Images. The Large Image Viewer Gallery does not use this setting (see Gallery Layout Settings).
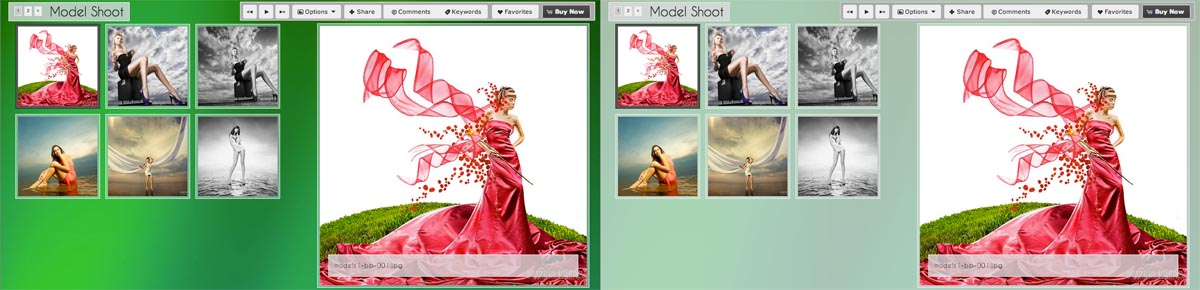
Gallery with a NO Gallery Cover on LEFT compared to Gallery with 75% Gallery Cover on RIGHT
Background Cover Opacity
If Use Background Cover is enabled, this control lets you set the opacity of your Background Cover, with 100% being complete opaque and 0% being complete transparent.
