Redframe’s Image Manager makes it easy for you to manage the Images you have uploaded to your Galleries and your Library.
Open the Image Manager
You can open the Image Manager two ways:
Via Edit Gallery
- Navigate to the Gallery you want to edit, the click Edit Gallery in the Menu Bar.
- Click Manage Images to open the Image Manager.
Via Manage Your Images
- Click Manage in the Menu Bar.
- Under Images & Galleries, click Manage Your Images to open the Image Manager.
Use the Image Manager
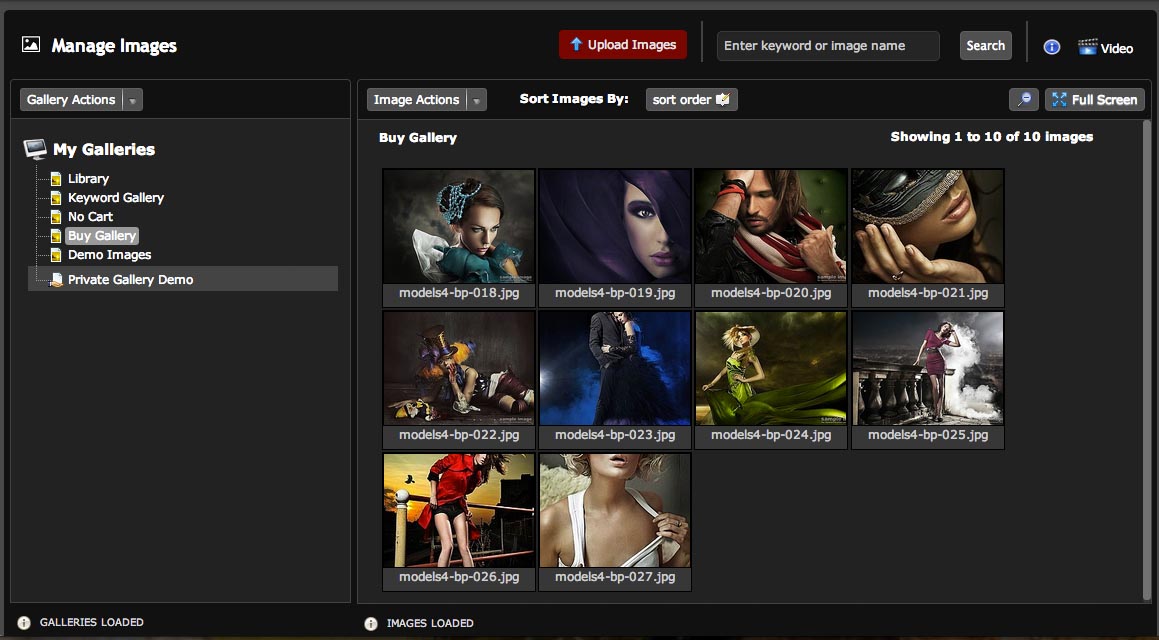
- On the left side of the Image Manager, scroll and click to select the Gallery of Images you want to manage.
- Hover over the Image you want to edit to reveal the Image Options icons. Read more about the Image Options below.
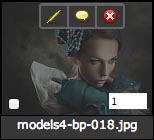
- Click on an Image to add it to the selected Images. Click the Image while selected to unselect it. You can have multiple Images selected at a time. For more information about how you can apply bulk actions on multiple selected Images, read Bulk Image Actions.
- Click on the number in the lower right to edit the sort order of the Image in the Gallery. For more information, read Sort Images in a Gallery.
- Drag and drop an Image to change its sort order in the Gallery. For more information, read Sort Images in a Gallery.
- Click
 in the Image Manager header to show your Images as small icons. This is useful for managing Galleries with a large number of Images. Click
in the Image Manager header to show your Images as small icons. This is useful for managing Galleries with a large number of Images. Click  to restore large Image icons.
to restore large Image icons. - Click
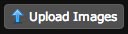 to upload Images to the current Gallery. For more information, read Upload Images to your Gallery.
to upload Images to the current Gallery. For more information, read Upload Images to your Gallery. - Click
 to change the Sort Order of your Gallery. For more information, read Sort Images in a Gallery.
to change the Sort Order of your Gallery. For more information, read Sort Images in a Gallery. - Click
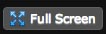 to show the Image Manager in full screen mode. This is useful for managing Galleries with a large number of Images. Click
to show the Image Manager in full screen mode. This is useful for managing Galleries with a large number of Images. Click 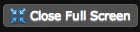 to exit the full screen mode.
to exit the full screen mode. - Type keywords into the search field to filter your Images by keywords.

- Click
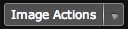 to access Bulk Image actions and Watermark settings. See Image Actions below for more information.
to access Bulk Image actions and Watermark settings. See Image Actions below for more information. - Click
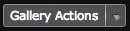 to quickly create a New Gallery, create a New Folder, or Manage your Galleries.
to quickly create a New Gallery, create a New Folder, or Manage your Galleries.
Image Options
When you hover over or select an Image in the Image Manager, the Image Option icons appear above the Image: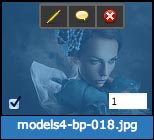
- Click
 to edit the Image in the Image Edit Panel. Read Edit your Images for more information.
to edit the Image in the Image Edit Panel. Read Edit your Images for more information. - Click
 to view the Comments for the Image.
to view the Comments for the Image. - Click
 to delete the Image. You will be asked to confirm the deletion; click Delete Image to permanently delete the Image.
to delete the Image. You will be asked to confirm the deletion; click Delete Image to permanently delete the Image.
Image Actions
Hover or click ![]() to reveal the Image Actions Menu:
to reveal the Image Actions Menu:
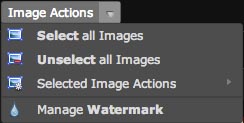
- Click Select all Images to select all Images in the Gallery.
- Click Unselect all Images to unselect any selected Images in the Gallery.
- Click Selected Image Actions to reveal the Bulk Image Actions menu. For more information, read Bulk Image Actions.
- Click Manage Watermark to open the Watermark Editor. For more information, read Add Watermarks to your Images.
