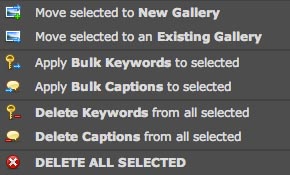Redframe Bulk Image Actions makes it easy to quickly move, edit, and delete multiple Images at a time.
Open the Bulk Actions Menu
To use Bulk Image Actions, in your Redframe Admin:
- Open the Image Manager (see Manage your Images).
- Click the Images you want to edit to select them. Once you have selected all the Images you want to edit, you are ready to use the Bulk Image Actions.
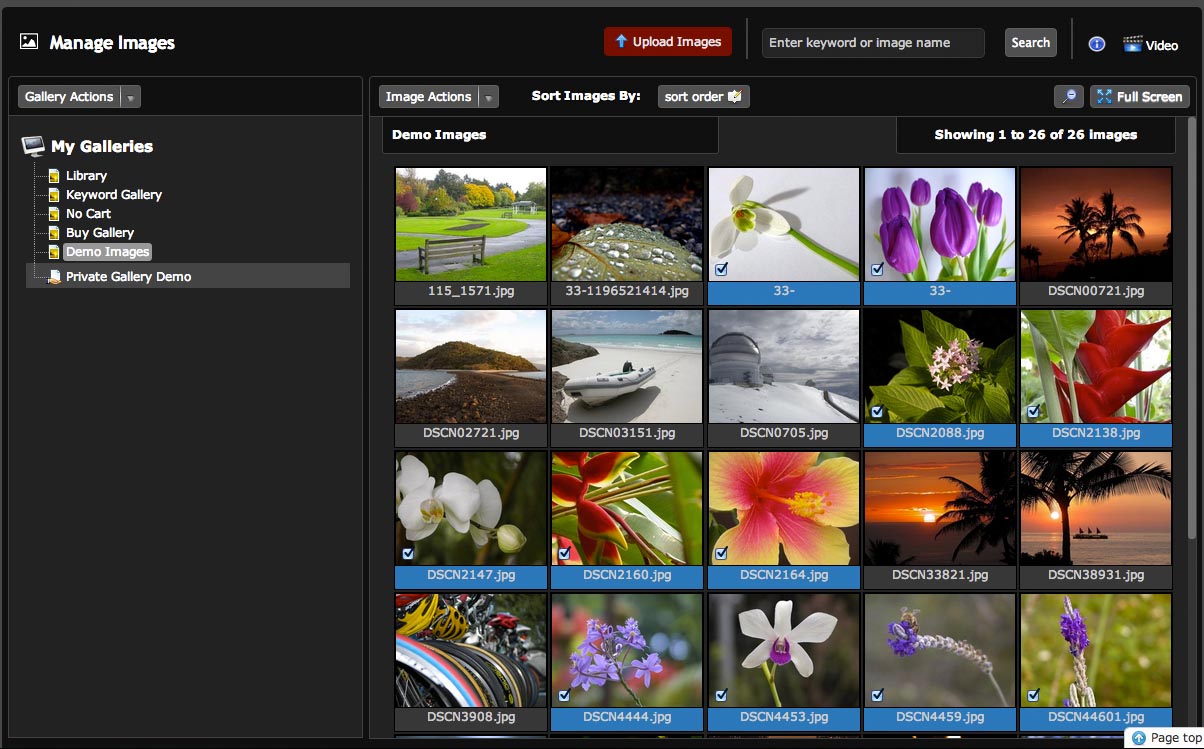
Click on Images to add to the selection. Only selected Images will be affected by Bulk Images Actions.
- Click Image Actions to show the Image Actions Menu.
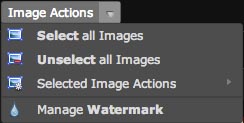
- Click Selected Image Actions to show the Bulk Image Actions Menu.
Bulk Image Actions
Move Selected Images to New Gallery
- Click Move selected to New Gallery.
- Under Gallery Name, enter the name of the new Gallery.
- Choose whether the Gallery will be Public or Private.
- Click Create Gallery and Move Selected Images to create a new Gallery using the selected Images.
Move Selected Images to an Existing Gallery
- Click Move selected to Existing Gallery.
- Under Select a gallery below, choose an existing Gallery from the select menu.
- Click Move Selected Images to this Gallery to move the Images.
Apply Bulk Keywords to Selected Images
- Click Apply Bulk Keywords to selected.
- Enter related keywords for these images separated by a comma (,) in the input area at the bottom of the Bulk Keywords settings.
- Click Apply Bulk Keywords to Selected Images to apply the keywords.
WARNING! Applying Bulk Keywords will overwrite all existing keywords for the selected images.
Apply Bulk Captions to Selected Images
- Click Apply Bulk Captions to selected.
- Enter a caption for these images in the input area at the bottom of the Bulk Captions settings.
- Click Change the Caption of all Selected Images to apply the caption.
WARNING! Applying Bulk Captions will overwrite all existing captions for the selected images.
Delete Keywords from All Selected Images
- Click Delete Keywords from all selected.
- Click Delete Keyword Info to confirm the deletion. All of the keywords for the selected Images will be deleted.
Delete Captions from All Selected Images
- Click Delete Captions from all selected.
- Click Delete Caption Info to confirm the deletion. All of the captions for the selected Images will be deleted.
Delete All Selected Images
- Click DELETE ALL SELECTED.
- Click Delete All to confirm the deletion. All of the selected Images will be permanently deleted from your Gallery.
WARNING! This action is permanent and cannot be undone.