About the Showcase:
Your Showcase is the large image display box at the top of your site in which you can upload and slideshow an assortment of Showcase Images. The Showcase is typically used to add visual interest on your Homepage – however a Showcase can be added to any page.
Please note: The Website Designs using the Background Slideshow such as Waipio, Odyssey, Kailua etc, do not use or come pre-loaded with a Showcase because these website designs display full sized background images which can also slideshow. You can add a Showcase to any of the Website Designs, however, and the Showcase will display atop or overlaying your background slideshow images.
Within the Showcase Editor you can do the following:
- Select the type of Showcase you want to use
- Upload/delete images to a showcase
- Link showcase images to pages and galleries within your site or externally to a URL
- Add titles and captions
- Control the Slideshow settings
- Delete or Deactivate a Showcase
To access the Showcase Editor:
1. From the Site Editor, navigate to the page you want to work with and click Edit This Page in blue
2. Click Edit/Add Showcase Slideshow
The Showcase editor will open, and if it is your first time here, a visual overlay with some instructions and arrows pointing out the different features of the Showcase Editor will appear. (You can click the “don’t show me this message again” checkbox to avoid the overlay displaying in the future).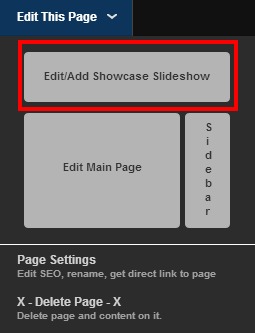
There are 3 different Showcase Styles to choose from – Slider, Accordion and News
The Slider Showcase is a clean, simple way to elegantly show your images one at a time. This showcase displays a single image at a time overlayed by the Image Title and the Image Caption should you choose, as well offers different Transition Effects used to transition between images.
The Open Exposure Website Design uses the Slider Showcase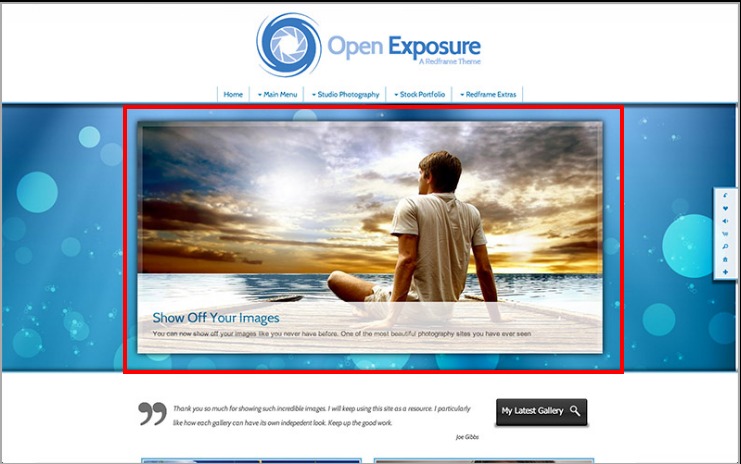
The News Showcase is perfect for showcasing images that link to posts and news articles. This showcase overlays a news column listing each image’s Image Title and Image Caption. You can scroll through your images by moving your mouse over this column.
The Aperture Tabbed Website Design uses the News Showcase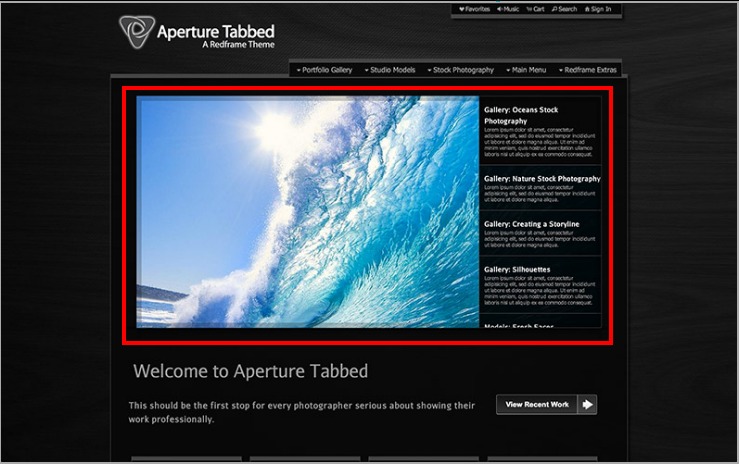
The Accordion Showcase is a cool, interactive way to showcase all of your images at once. This showcase stacks slices of your images on top of each other. The Image Title is displayed as a snippet over each slice. Each image slides out like an accordion when you move the image slice, revealing the full image along with the Image Title and the Image Caption.
The Fresh Start Studios Website Design uses the Accordion Showcase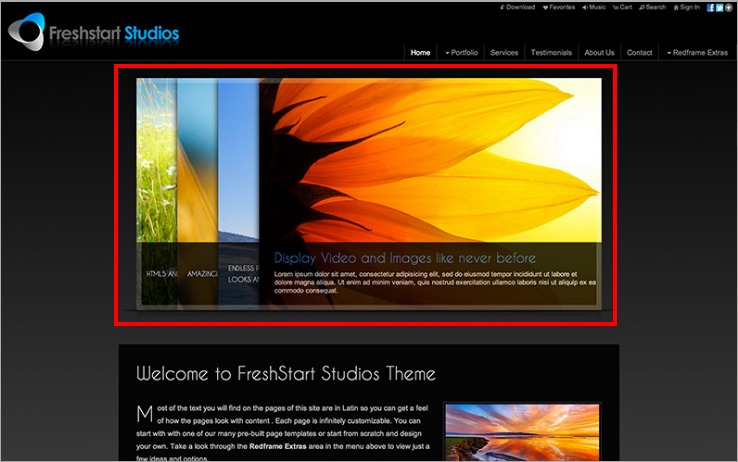
After choosing the Showcase Style you want to use for your site, you can then upload and/or edit your Showcase images, delete our demo images and make your slideshow control selections:
For further instruction on using additional editing options in your Showcase Editor, please click the links below:
- Click here for instructions to Upload an Image Slide to a Showcase
- Click here for instructions Delete an Image Slide from a Showcase
- Click here for instructions Edit Image Slides in a Showcase
- Click here for instructions about the Showcase Slideshow Settings
The Showcase Editor also offers the option to completely Delete a Showcase from a page or merely Deactivate a Showcase so it will not show on a page. We recommend the Deactivate over full Delete, as the Delete option will also delete all the showcase images you have uploaded and this cannot be undone.
NOTE : You can also access the Showcase Editor for any page via ‘Manage Your Pages’ in the drop down Menu under ‘Manage’. Open the Showcase Editor by clicking edit for any given page, and then Edit Slider/News/Accordion Showcase button in red at the top of the page editor.
