The Download Dock Feature allows your Customers to download files from your website using secret Download Dock keys that you provide. Customers are not required to sign in to use this feature, making it great for sharing certain files with large groups without requiring registration.
The download dock is used to deliver images in .zip, .jpg, or .tif format up to 110MB in size to your customers. (Free Trials are limited to 50mb files for File Transfers). The download dock on your site is linked to your file transfers within your admin. Gallery Images on your site are low-res and are not automatically downloadable after purchase by your
customers. For your Customers to use the Download Dock, you must first create a new File Transfer, then send your Customers the Download Key for the transfer. Your Customers can then click the Download link in the Features Menu on your site, enter in the Download Key, and download the files.
Your Download Dock on your Redframe site for customer access can appear in your Features Menu or your Navigation Menu (see Changing the location of your Download Dock).
NOTE 1 – If you wish to send more than one image
(with a total size of 110MB or less), create a .zip
file and upload that to the download dock.
NOTE 2 – If the image size is under the email
limit (usually 5MB), you can merely email the
image and not use the download dock.
NOTE 3 – The download dock will automatically
create a .zip file from the image you upload.
Create a new File Transfer
- To create a new File Transfer, from your Redframe Admin:
- Click Manage in the Redframe Site Editor.
- Under Store & Customers, click Manage File Transfers.

- At the top of the Manage Your Transfers list, click the Add a New File Transfer button.
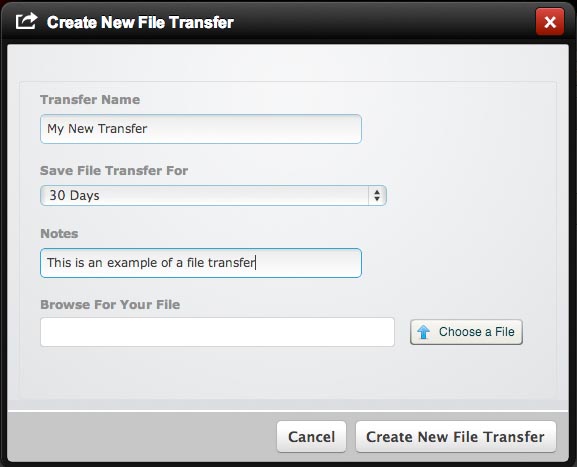
- Enter a name for your new File Transfer in the input field under Transfer Name.
- Choose how long you want the File Transfer to remain active in the select menu under Save File Transfer For. You can keep File Transfers active for up to 90 days at a time.
- Write any personal notes you want as a reminder of how you are using this particular File Transfer in the Notes input.
- Click the Choose a File button to open a browser to files on your computer. Choose the files you want to transfer, then click Open.
- Click Create New File Transfer to finish creating the File Transfer. Wait for the upload to complete. The Create New File Transfer window will close and your new File Transfer will appear in the list.

Share your Download Key
Before your Customers can use the Download Dock, you first need to share the Download Key for the File Transfer. The share the Download Key:
- Click the button in the Download Key column for the File Transfer you wish to share.
- Highlight the Download Key that appears in the File Transfer window. Press CONTROL+C on Windows (COMMAND+C on Mac) to copy the Download Key, or go to Edit -> Copy in your web browser’s menu.
- Open up your email and paste the Download Key into the contents by pressing CONTROL+V on Windows (COMMAND+V on Mac) or by going to Edit -> Paste in your email browser’s menu.
- Send an email to your Customers containing this Download Key. You can refer them to Download files from the Download Dock for instructions on how they can download your File Transfer.
Downloading File Transfers from the Download Dock
Your Customers can download File Transfers from the Download Dock on your website. Your Download Dock will be in one of two positions: in your Features Menu, or in your Navigation Menu (see Change the location of your Download Dock).
To download a File Transfer from the Download Dock, on your website:
- Click the Downloads link in the Feature Menu, or the Download Dock link in the Navigation Menu. This will open the Download Dock.
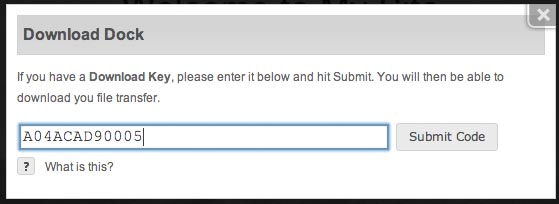
- Type or copy/paste the Download Key into the input field.
- Click Submit Code to validate your code.
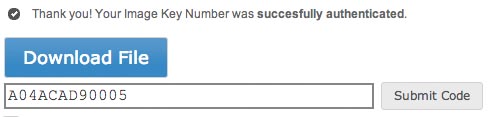
- If your Download Key is valid, you will get a success message. Click the Download File button in the message to begin your File Transfer. Your file will download automatically.
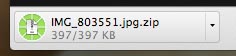
Problems downloading a File Transfer
If your Download Key is invalid, you will get an error message. Check that you entered the key correctly – no spaces at the beginning or end of the key, using zeros not uppercase O’s, etc.
If you are having trouble setting up a File Transfer, getting your Download Keys to validate, or using the Download Dock, please contact Redframe Support with your questions.
