There are 2 types of Links you can add to a page:
(1) External Links (linking to an outside website)
(2) Internal Links (linking to a gallery or page within your Redframe site.
For either external or internal links, you can also use either page text or a page image as the modality to click on for linking to various external websites or internal site galleries or pages.
(1a) Creating a External Text Link to an outside website.
1. From the Redframe Site Editor – navigate to the page you want to create the link (example: Home)
2. Click the blue button “Edit this Page” in the Top Menu then click “Edit Main Page” from the drop down graphic
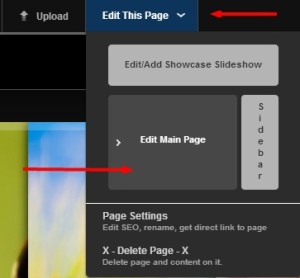
3. Type the text you want to use as the link in any text area within the page
4. Highlight the text by using your left click button on your mouse
5. After you have highlighted the text that will become the link, click the ‘link’ button with the closed chain icon
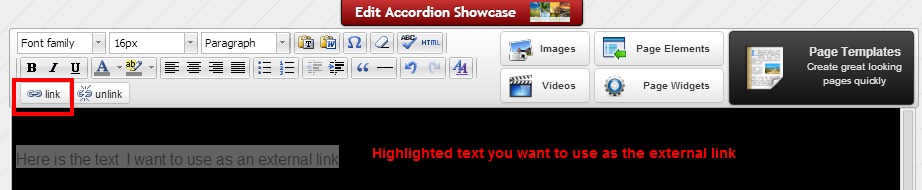
6. Enter the URL (other website address) when the pop-up appears in the Link URL box.
7. Choose whether you would like the link to open in a new window or the same window as your Redframe site next to ‘Target’
- open in a new window will open the URL in a new tab in your browser and visitor will leave your site
- open in the same window will open the external URL in an iframe on this page within your site
8. click the ‘Insert’ button
9. Click the ‘Submit Changes’ button in the lower right corner when the editing page screen appears again
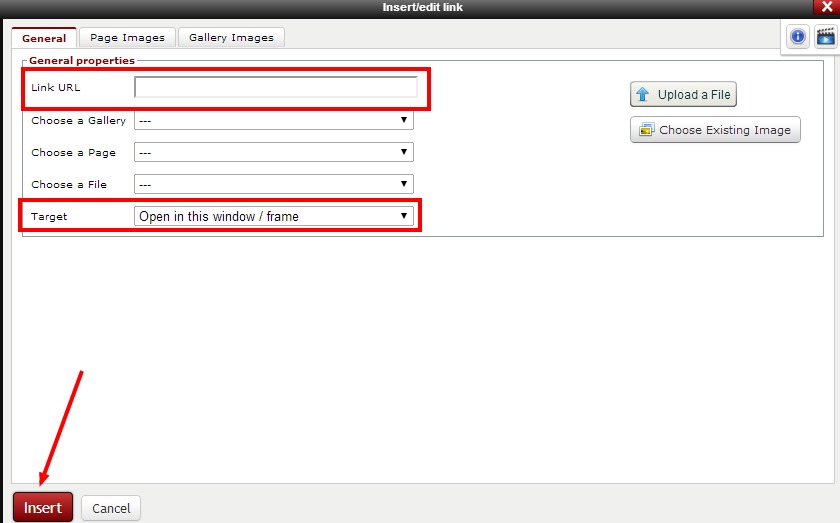
(1b) Creating a External Image Link to an outside website.
1. From the Redframe Site Editor – navigate to the page you want to create the link (example: Home)
2. Click the blue button “Edit this Page” in the Top Menu then click “Edit Main Page” from the drop down graphic
3. Click the image you want to use as the link (it will highlight) – (click here for information on how to add/insert images to a page)
4. Click the ‘link’ icon button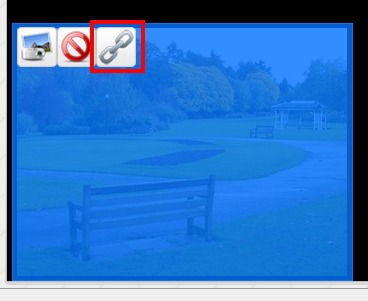
5. Enter the URL (other website address) when the pop-up appears in the Link URL box.
6. Choose whether you would like the link to open in a new window or the same window as your Redframe site next to ‘Target’
- open in a new window will open the URL in a new tab in your browser and visitor will leave your site
- open in the same window will open the external URL in an iframe on this page within your site
7. Click the ‘Insert’ button
8. Click the ‘Submit Changes’ button in the lower right corner when the editing page screen appears again
(2a) Creating a Internal Text Link to a gallery or page within your website:
1. From the Redframe Site Editor – navigate to the page you want to create the link (example: Home)
2. Click the blue button “Edit this Page” in the Top Menu then click “Edit Main Page” from the drop down graphic
3. Type the text you want to use as the link in any text area within the page
4. Highlight the text by using your left click button on your mouse
5. After you have highlighted the text that will become the link, click the ‘link’ button with the closed chain icon above in the editor area
6. Choose the Gallery or Page within your site you want the text to link to by clicking the down arrow to display options in drop down menu
(NOTE: Both hidden pages and hidden galleries (not password protected) will show in the Choose a Gallery and Choose a Page drop downs. You can use a internal text link to link to both hidden pages and galleries.)
- For more information about Hidden Pages, click here.
- For more information about Hidden Galleries, click here.
7. Click the ‘Insert’ button
8. Click the ‘Submit Changes’ button in the lower right corner when the editing page screen appears again
(2b) Creating a Internal Image Link to a gallery or page within your website:
1. From the Redframe Site Editor – navigate to the page you want to create the link (example: Home)
2. Click the blue button “Edit this Page” in the Top Menu then click “Edit Main Page” from the drop down graphic
3. Click the image you want to use as the link (it will highlight) – (click here for information on how to add/insert images to a page.)
4. Click the ‘link’ icon button
5. Choose the Gallery or Page within your site you want the text to link to by clicking the down arrow to display options in drop down menu
(NOTE: Both hidden pages and hidden galleries (not password protected) will show in the Choose a Gallery and Choose a Page drop downs. You can use a internal text link to link to both hidden pages and galleries.)
- For more information about Hidden Pages, click here.
- For more information about Hidden Galleries, click here.
6. click the ‘Insert’ button
7. Click the blue ‘Submit Changes’ button in the lower right corner when the editing page screen appears again
