Redframe’s powerful Real-time Website Editor makes it easy for you to quickly build and customize your website.
After you log in in to your Admin, you will automatically be taken to the Real-time Website Editor:
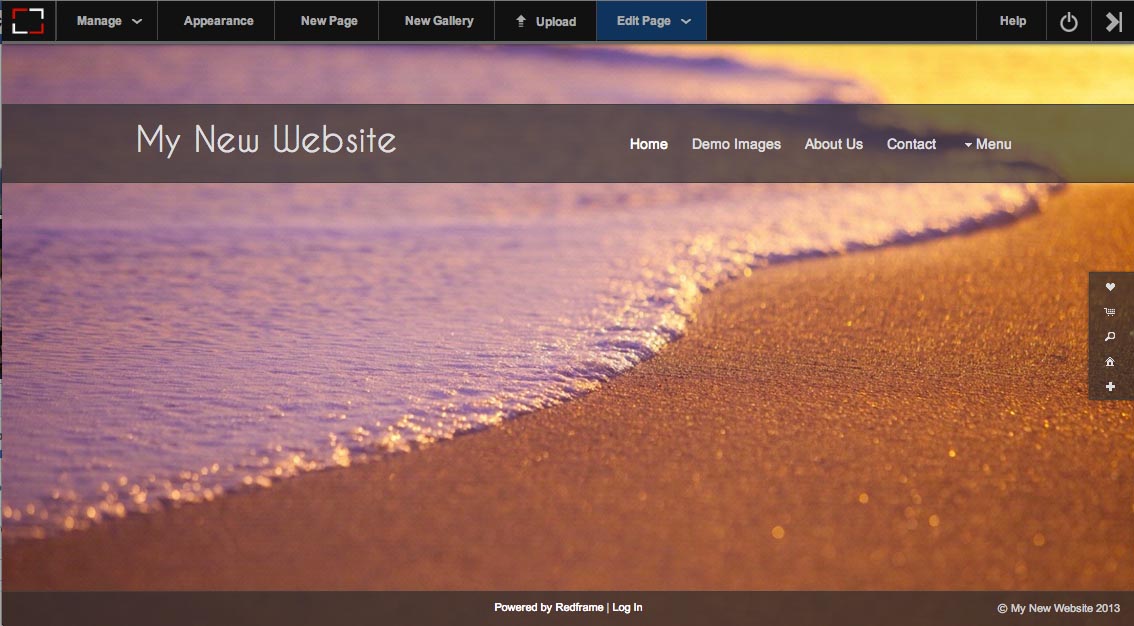
The Real-time Website Editor has two parts: the Top Menu, which allows you to quickly edit and customize your website, and the Real-time Preview, which allows you to explore your website and preview your changes in real-time.
Use the Top Menu
Using the Top Menu is your first step to editing almost any part of your website. As you navigate around your website in the Real-time Preview, the links in the Top Menu will change depending on the content you are viewing.
- Click
 to open your Redframe Administrative Dashboard. Read Use the Redframe Dashboard for more information.
to open your Redframe Administrative Dashboard. Read Use the Redframe Dashboard for more information. - Click Manage to open the Manage Menu, where you can manage many of your site’s advanced settings. Read Use the Manage Menu for more information.
- Click Appearance to open the Real-time Appearance Editor, where you can customize your website’s appearance and see the changes in the Real-time Preview. Read Use the Real-time Apperance Editor for more information.
- Click New Page to create a new Page for your website. To learn the steps involved in creating a new Page, read Create a New Page.
- Click New Gallery to create a new Gallery for your website. To learn the steps involved in creating a new Gallery, read Create a New Gallery.
- Click Upload to upload Images to a new or existing Gallery. To learn the steps involved in uploading Images, read Upload Images to your Gallery.
- Click Edit Page to edit the content and settings of the Page you are currently viewing in the Real-time Preview. Read Use the Edit Page Menu for more information.
- Click Edit Gallery to edit the content and settings of the Gallery you are currently viewing the in the Real-time Preview. See Use the Edit Gallery Menu for more information.
- Click Help to access the Redframe Help Center, where you can explore the Knowledge Base, search Frequently Asked Questions, or submit a Ticket to the Redframe Support.
- Click
 to Log Out of your Redframe Admin.
to Log Out of your Redframe Admin. - Click
 to hide the Top Menu while remaining logged in to your Redframe Admin. You can restore the Top Menu by clicking the
to hide the Top Menu while remaining logged in to your Redframe Admin. You can restore the Top Menu by clicking the  icon on the side of your website.
icon on the side of your website.
