About Showcase Images:
Due to the fact that the showcase frame is a certain size, images must also be cropped to a certain size to fit. Images you upload for your showcase(s) should be 910 px x 455 px. Please make sure these images are jpegs and 72 DPI. Your images can be slightly larger than 910 x 455, but if they are too large, the system may take too long to resize and your connection may time out before the upload is complete. Also please note that 300 DPI images will not upload. They must be 72 DPI (web display).
You can use the crop feature in the admin when your images are uploaded or you can resize the image before uploading it.
To upload an image to your showcase:
1. From the Site Editor, navigate to the page you want to work with and click Edit This Page in blue
2. Click Edit/Add Showcase Slideshow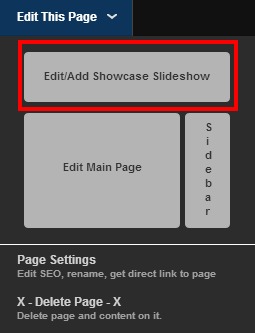
3. Click Upload A File – and browse for and insert the image file from your hard-drive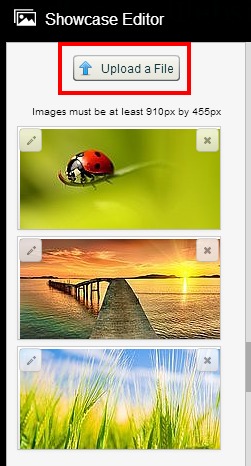
4. When the image successfully uploads, it will appear in the Crop Screen – crop your image and click the PRESS TO CROP button 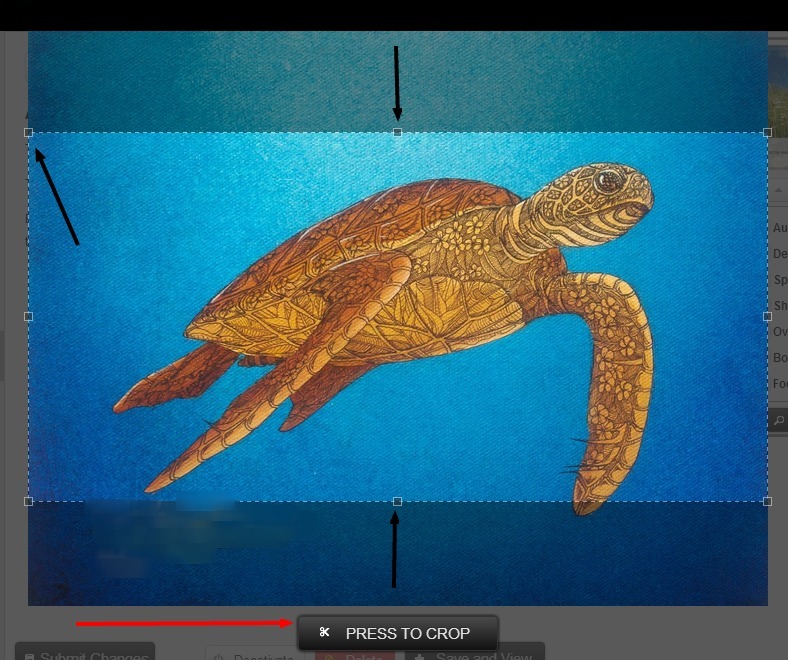
5. The image will then be uploaded and you will be directed to the Image Information Editor for that image. Make your selections/entries and click Submit
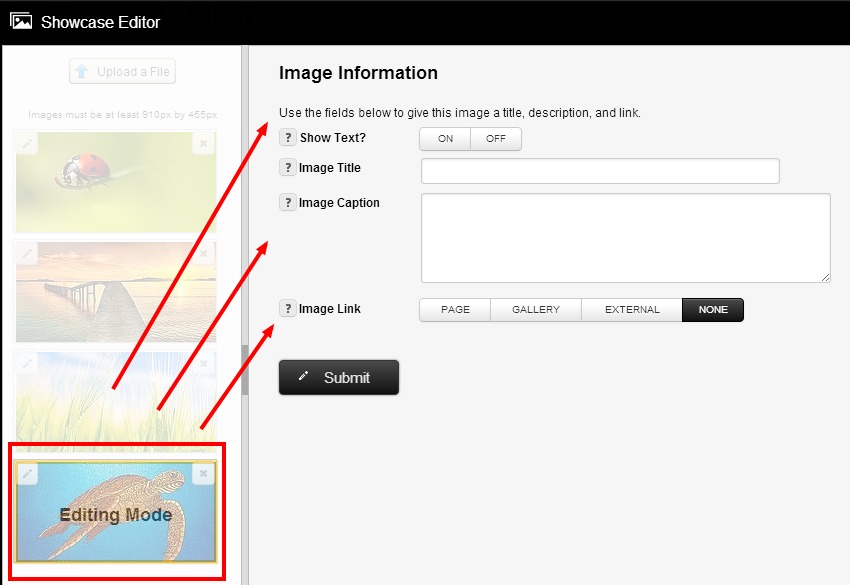
6. When you return to the Showcase Editor main page, click Submit Changes
NOTE: To change the order in which your Showcase Images appear/slideshow on your Redframe site, merely click directly on an image, and drag and drop it into the place order you want it to show. Be sure to click Submit Changes afterward.
NOTE 2: You can also access the Showcase Editor for any page via ‘Manage Your Pages’ in the drop down Menu under ‘Manage’. Open the Showcase Editor by clicking edit for any given page, and then Edit Slider/News/Accordion Showcase button in red at the top of the page editor.
