About Folders/Sub-Folders/Galleries:
Redframe offers a way to organize your galleries into Folders and Sub-Folders for easier viewing and navigation by your clients.
Our organization system for galleries is 3-tiered. Folders > Sub-folders > Galleries.
Folders can contain Galleries and/or Sub-Folders – the Sub-folder does not need to be in play, however, using Sub-folders just offers a further organization level. Please note that Folders CANNOT contain images alone, meaning images must be uploaded into galleries first. A gallery of images can then be placed into a Folder. Only galleries contain images and Folders and Sub-Folders are used for sorting and organization purposes only of your Galleries.
Below is an example of a Folder containing a Sub-folder containing a Gallery.
Animals (folder) > Sea Life (Sub folder) > Turtles (Gallery)
Website View: 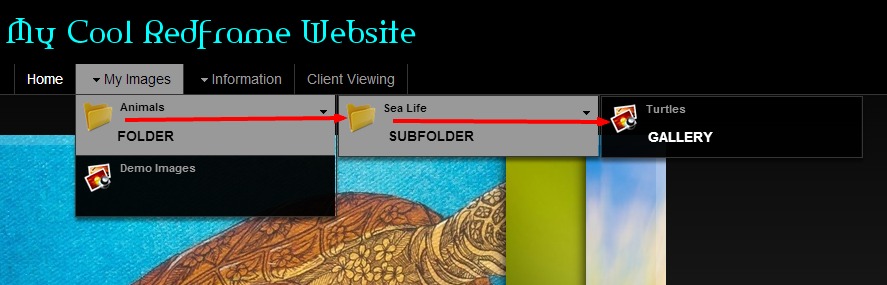
Admin/Site Editor View in Manage your Galleries: 
- Folders are denoted by a folder icon and galleries are denoted by an images icon. The gray boxes are tiered denoting that Turtles (gallery) is nested in Sea Life (sub-folder), nested in Animals (folder). Demo Images is a stand alone gallery and not nested in a folder, hence the gray box or its position in the Galleries and Folders listing to the far left the same as Animals folder.
To Create a Folder:
- click “Manage”
- click “Manage Your Galleries”
- click “Add a new folder”
- enter the folder name, choose then “Private or Public”
- click “Create Folder”
After Folder creation your can place galleries into Folders by using a drag and drop feature in the Manage your Galleries area of your Redframe site admin/editor. You can drag a gallery into a folder by clicking the grey area with boxes to the far left of the gallery name. 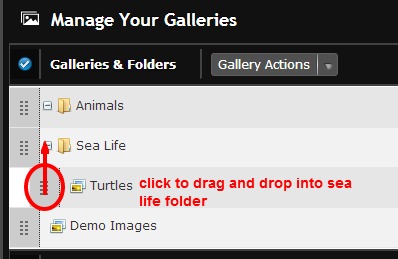
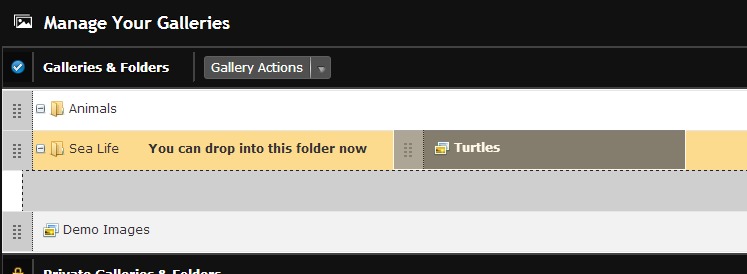
Folders can then also be dragged into other folders to create a Subfolder. 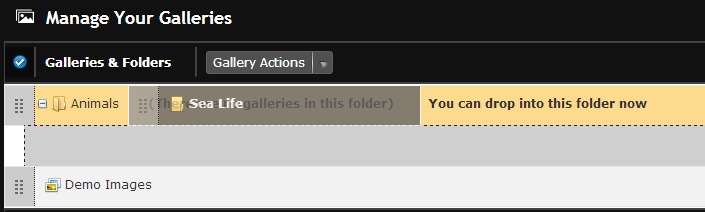
- Note 1: When first viewing the Manage your Galleries area, the area will be condensed for easier or quick viewing. Clicking the + (plus) or – (minus) sign next to the folder will either collapse or open the folder revealing the galleries and/or sub-folders contained within.
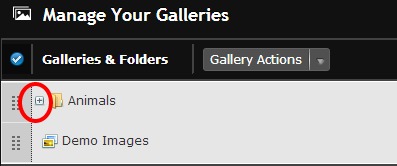
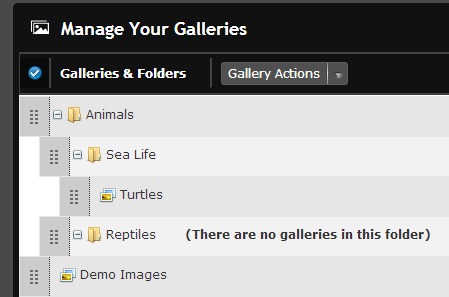
- Note 2: In the above graphic, Reptiles is a newly created Folder, which was placed into Animals folder thus making it a sub folder of Animals, but no galleries have been placed into Reptiles Sub-folder, as no galleries appear tiered beneath. If Reptiles sub-folder is opened by clicking the + sign, then a ‘There are no galleries in this folder’ prompt will appear.
- Note 3: The Manage your Galleries area is for organization and sorting of your folders, sub-folder and galleries within the ADMIN ONLY. The order they appear here is not necessarily the order they will appear on your site. The drag and drop feature in Manage your Galleries is used to ‘sort’ the order of galleries, and folders as well as manage folders and galleries within the ADMIN ONLY. To change the order in which folders and galleries appear on your WEBSITE, this is done via the Menu Editor. Click here to read Organize Pages and Galleries in your Navigation Menu and for more information about the Menu Editor.
