About Hidden Galleries
Redframe offers the ability to make a gallery ‘Private’ but not password protect the gallery, thus hiding it from the menu navigation on your site, but not requiring customers to sign in with a user/pass to access the gallery. The gallery is easily accessed via a direct/deep link to it.
- You can either allow clients to access the gallery via a direct link to the Gallery that you would email to them or hand out a card etc.
- Or, you may want to create a page image link or text link on a public page to link directly to a Private Gallery (hidden gallery not showing in the menu tabs).
To access the Deep or Direct Link to a private (hidden) gallery :
(Be sure you have already created the private gallery and uploaded images to the gallery – click here for information on changing an existing Public Gallery to Private)
- Click Manage in your Redframe Admin Top Menu
- Click Manage Your Galleries beneath the Images and Galleries Heading
- Click the Edit button for the private gallery you are working with

- A pop-up will appear – copy the URL next to the text that reads “This is a direct link to your gallery: http://xxxxxxxxxxxxxxxxx.redframe.com/gallery/xxxxxxx
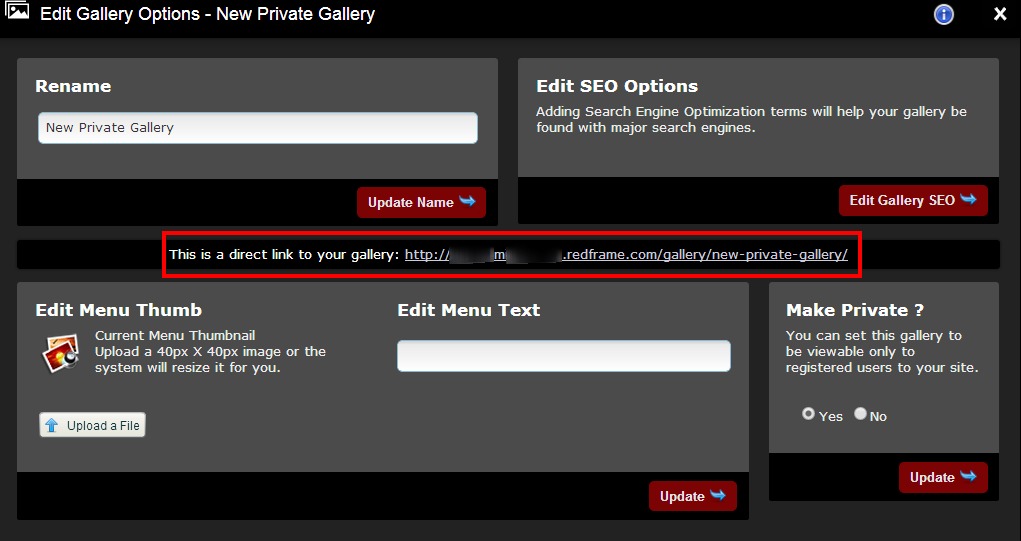
This is the Deep or Direct link you can highlight, then copy and paste to an email etc to your client to access this Hidden Gallery. If you enter this link in the address bar of any browser, the Hidden Gallery will open within your website.
Use a Text Link or Image Link on a Page to Access a Private (Hidden) Gallery
Text Link:
- From the Redframe Site Editor – navigate to the page you want to create the link (example: Home)
- Click the blue button “Edit this Page” in the Top Menu then click “Edit Main Page” from the drop down graphic
- Type the text you want to use as the link in any text area within the page
- Highlight the text by using your left click button on your mouse
- After you have highlighted the text that will become the link, click the ‘link’ button with the closed chain icon above in the editor area
- Choose the Hidden Gallery you want the text to link to by clicking the down arrow to display options in drop down menu
- Click the Update button
- Click the ‘Submit Changes’ button in the lower right corner when the editing page screen appears again
Image Link:
- From the Redframe Site Editor – navigate to the page you want to create the link (example: Home)
- Click the blue button “Edit this Page” in the Top Menu then click “Edit Main Page” from the drop down graphic
- Click the image you want to use as the link (it will highlight) – (click here for information on how to add/insert images to a page.)
- Click the ‘link’ icon button
- Choose the Hidden Gallery you want the image to link to by clicking the down arrow to display options in drop down menu
- Click the Update button
- Click the blue ’Submit Changes’ button in the lower right corner when the editing page screen appears again
