Changing your Website Template or Design can really give your site a fresh new look! Weather you are learning about Redframe during your free trial, or a long time customer looking for a change, you will find the Appearance Editor easy to use.
- Start by clicking Appearance in your Top Menu. (The Appearance Editor will slide in on the left over the website preview)
- Click Choose a Website Design
- Click on any one of our designs to ‘Choose This Design’
- If you would like to proceed with the change, click ‘Yes’ to Save the Changes
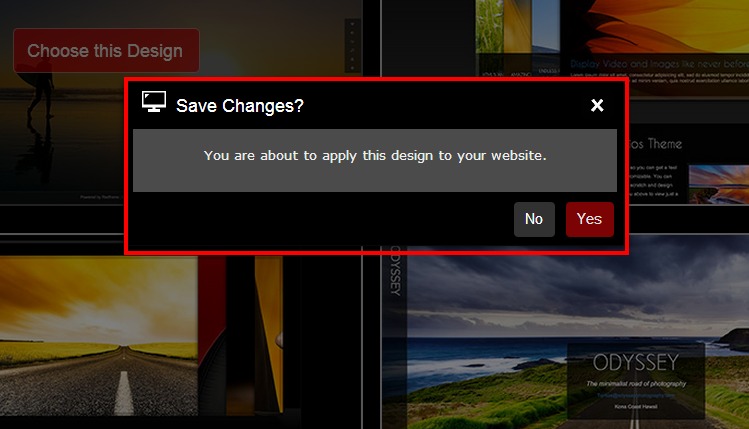
You can see the change to your site right away in the Appearance Editor, and you can also quickly Edit your Background, Logo, Menu, Header, Color, and Font in this area. You can view these changes live, but be sure to click ‘Save Changes’ when you want the changes to be applied to the site.
NOTE: If you are an existing subscriber whom has been using a Website Design with a Showcase and/or Sidebar feature (Freshstart Studios, Floating Elegance, etc) – if you choose a new website design using the Background Slideshow (Odyssey, Waipio, Element, etc) the system will capture your logo and your navigation for galleries and pages, however the content (main page text/slideshow/sidebar) will disappear. The Website designs such as Odyssey and Waipio do not use the Showcase or Sidebar features or extensive main page body text/images). Your previously uploaded images to the Showcase and settings/Widgets for the Sidebar will be saved, however. They are merely ‘disabled’.
Rest assured, you can get it back by viewing and reverting to a previous version of the page:
To revert to the previous version when viewing/editing in your Real Time Editor:
- Be sure you are viewing the ‘home’ page of your site in your Real-Time Website Editor
- Click ‘Edit this page’ in blue in the Top Menu
- Click Edit Main Page
- Click View Previous Versions near the bottom of the page next to the submit changes button
- On the left, you will see the dates and times the page was changed and saved. Click a date to see the version of the page that existed at that time – (Remember – this will only display main page content and not show the Showcase)
- Click revert to this version button in the top right to use an older version of the page.
