Favorites is a secure storage space for your clients. After creating an account, clients can store up to 500 images in their favorites. It’s a handy place to keep track of images of interest without repeatedly searching through the galleries or keeping a hand written list. To create an account, clients need to click on the “Sign In” button on your website and click on “Register.” After creating an account, your clients can access their favorites anytime simply by logging into your website.
You can also use the favorites feature to show prospective clients a group of images they have requested, such as a photo buyer looking for tropical images for an upcoming magazine article. In your admin you’d create a new customer account with a username and password, log into your website as that customer, and fill the favorites with the images you think would interest the photo buyer. Then send the log-in info to the photo buyer and they can view the favorites you created for them. Photo buyers appreciate being able to simply check the favorites you created instead of having to hunt for the images.
To turn the Favorites Feature on or off, in your admin:
1. click ‘Manage’ in the Top Menu
2. click ‘ManageSettings’
3. Click ‘Header’
4. Click ‘Manage Header Feature’
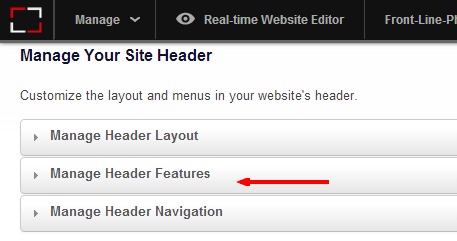
5. Next to ‘Enable favorites?’ choose ‘On’ to turn the feature on and ‘Off’ to turn it off.
(Please note that the Sign in and Private Galleries must be enabled or turned on as well to properly use the Favorites Feature.)
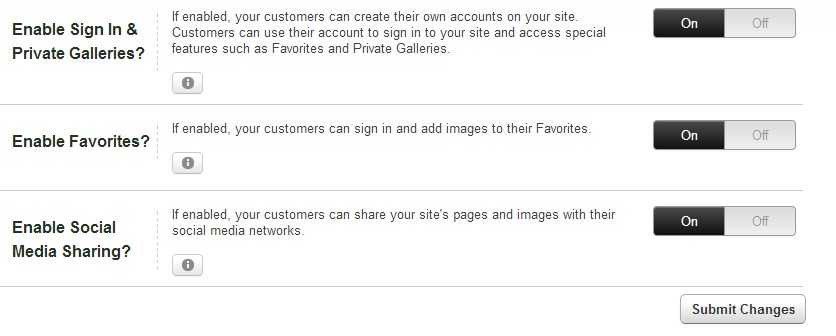
6. click “Submit Changes” Please let us know if you have further questions.
To delete a customers favorites:
1. click ‘Manage’ in the Top Menu
2. click ‘Manage Customers’
3. click ‘View favorites’
4. click the red ‘x’ for those images you want to delete
To delete ALL images from a clients favorites:
1. click ‘Manage’ in the Top Menu
2. click ‘Manage Customers‘
3. click ‘Empty Fav’s’ next to the client’s name
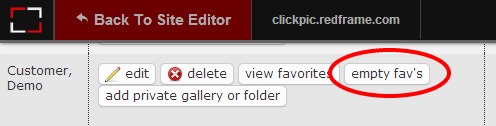
4. click ‘Erase These favorites’ button in the pop-up
